
こんにちはこんばんはぐりんごです!
v1.19から始めました、素材を集めて納品する「収集サバイバル」。
28回目の今回も一人で「ようやくジャングルを見つけに行く」の回です。
【動作環境】
ぐりんご:Win10 統合版 v1.19.20
前回
minecraft-gulingo.hatenablog.com
目次
- 拠点の見回り
- 地図埋めがてら
- 次の地図を埋める
- ジャングル見つけるまで帰れません!
続きを読む

こんにちはこんばんはぐりんごです!
v1.19から始めました、素材を集めて納品する「収集サバイバル」。
28回目の今回も一人で「ようやくジャングルを見つけに行く」の回です。
【動作環境】
ぐりんご:Win10 統合版 v1.19.20
前回
minecraft-gulingo.hatenablog.com
目次
続きを読む
こんにちはこんばんはぐりんごです!
先日はキャラクタークリエイターのお話をしましたが、今回はエモートのお話です。
minecraft-gulingo.hatenablog.com
皆さん、エモート使ってますか!?
#Minecraft #マインクラフト
— gulingo (@gulingo_games) 2022年8月29日
エモートの「アイーン」の名前は「フォローミー」って言うんだ🤔
そもそも「アイーン」じゃないのか? pic.twitter.com/48CzJkJkA4
マルチプレイでもしないとなかなか使いませんよね。
マルチプレイでも話しながらならやっぱ使わないですかね。
動画やってる方は多用すると面白いかも。
使うか使わないかはあなた次第!と言うことになりますが、紹介しておきます。
なお、エモートは統合版限定の要素のようですが、同じようなものとしてJAVA版ではMODがあるようです。
JAVA版の方で使いたい方は探してみてください!
ここで紹介せんのかい!(-_-)/~~~ピシー!ピシー!
参考リンクくらい貼っときます。
エモートの使い方ですが、例えばWin10版でコントローラー使用の場合、十字キーの左を押してメニューを開きます。
(v1.19.21の場合です)
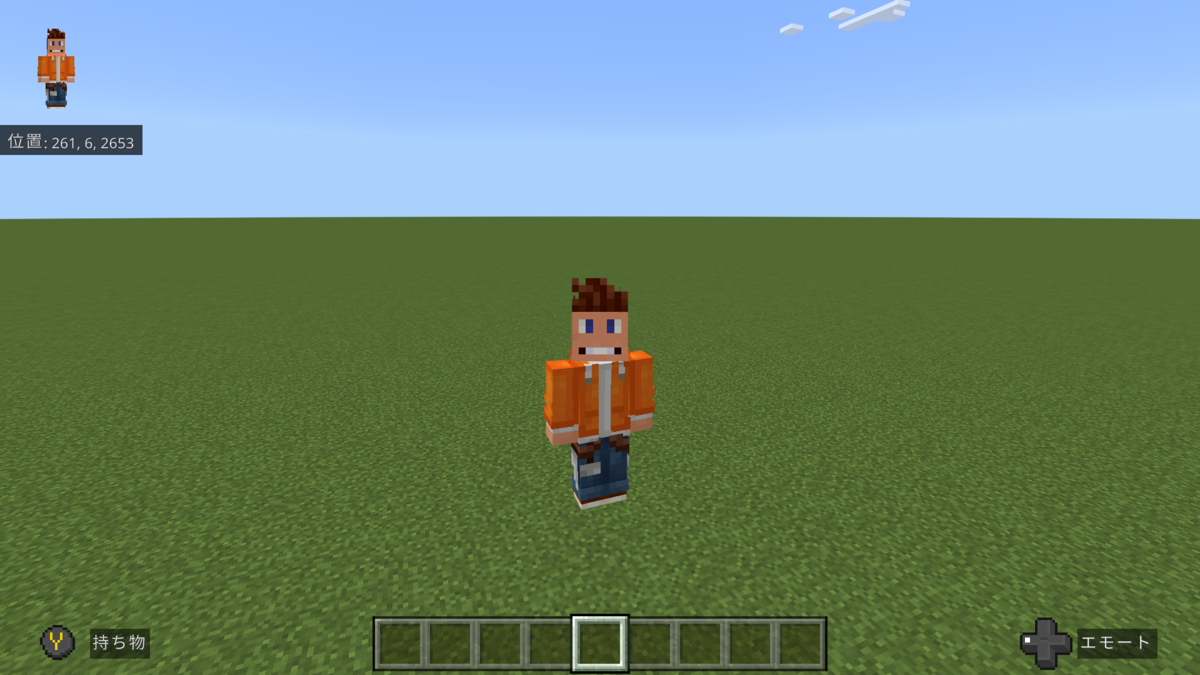
メニュー画面にて設定してあるエモートからやりたいものを選びます。
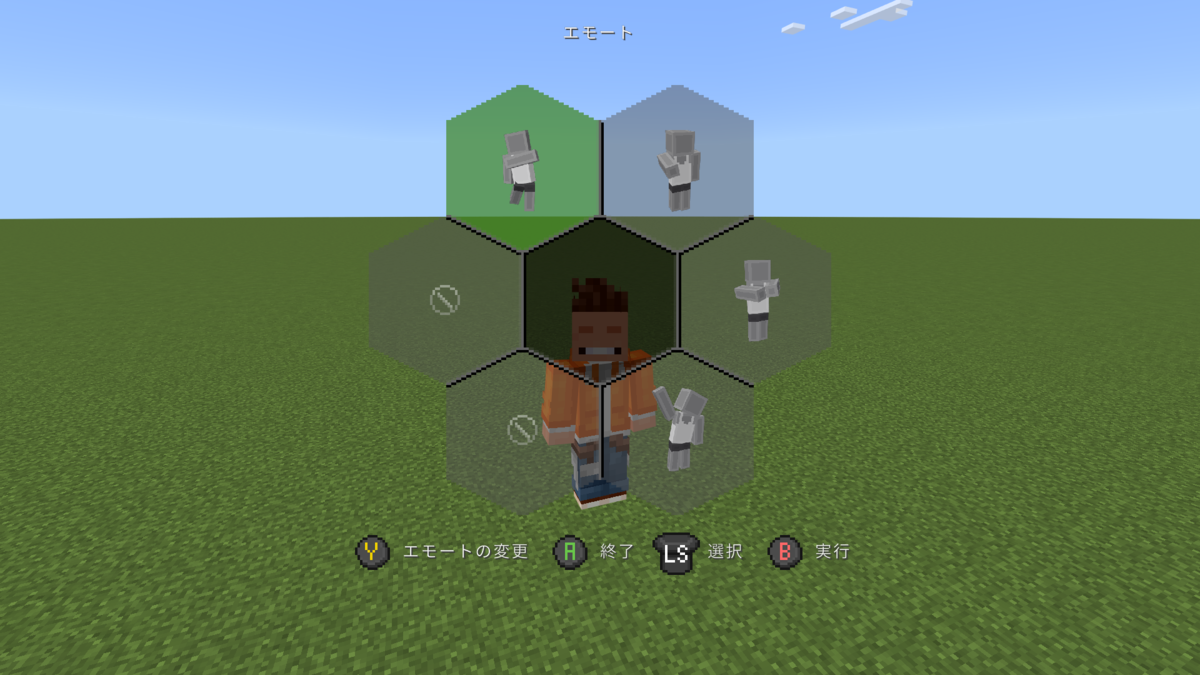
ここで重要なのは2つ。
エモートメニューの出し方とエモートの設定です。
たぶん、どの機種でもコントローラーを使っていると上記スクショのように操作補助としてなんか出てると思いますので、そこにある操作をしてください。
キーが-わからない場合は設定メニューの「顔文字」と言う欄の設定をご確認ください。
コントローラーの場合
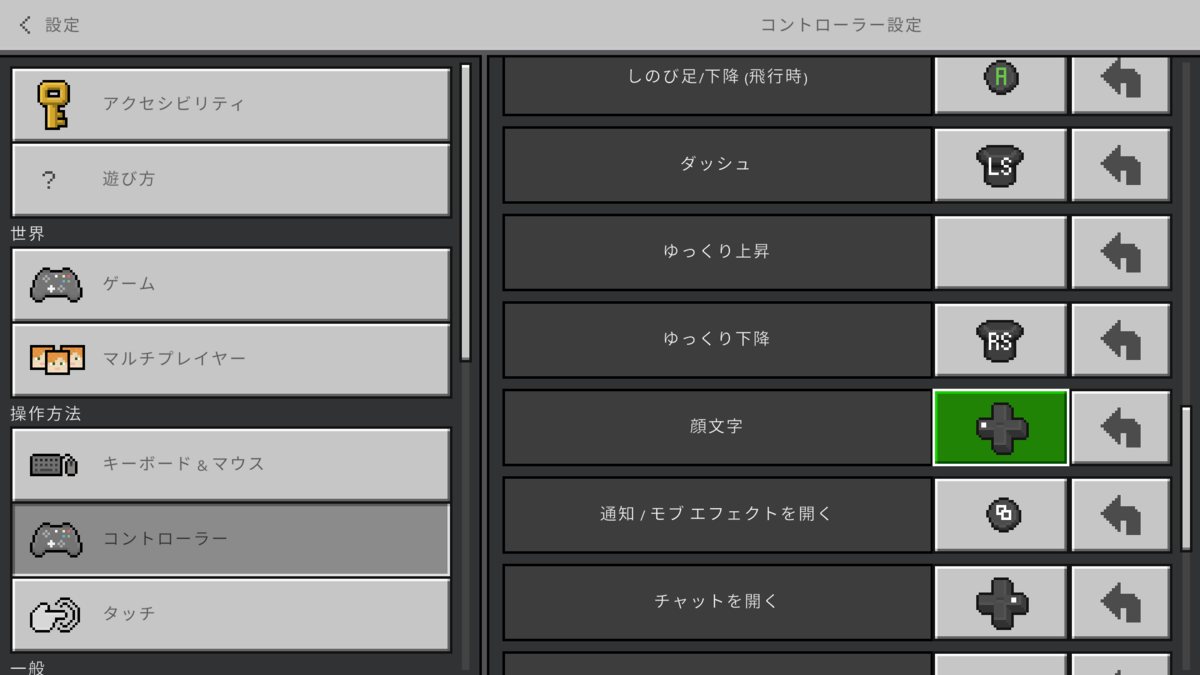
キーボードの場合
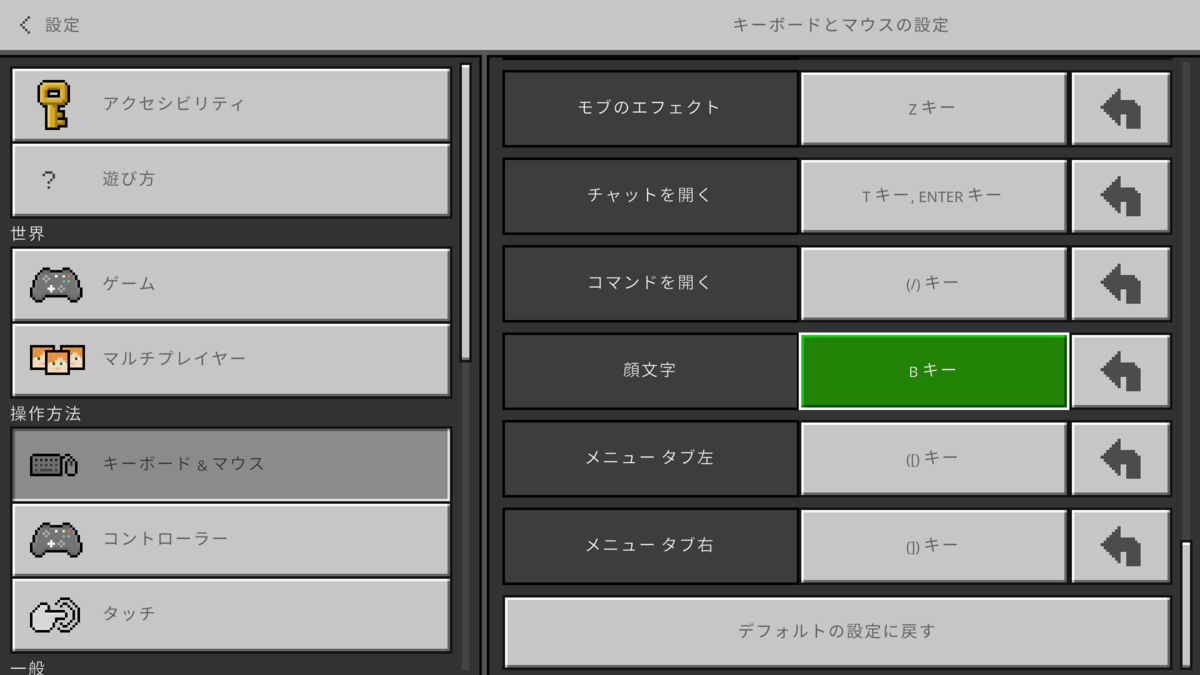
しかし、「顔文字」ってなんで??
この記事のスクショにあるエモートメニュー(コントローラーの左矢印キーを押した後に表示されるメニュー)では6個のうち4個に割り当て済みです。
エモートを割り当てるには割り当てられていない場所を選択し、「エモートの変更」としてYキーを押します。
(選択すべきボタンはお使いの機種の画面表示に従ってください)
ちなみにWin10版をキーボードで操作すると以下スクショのようにボタンが表示されますので、こちらをクリックします。
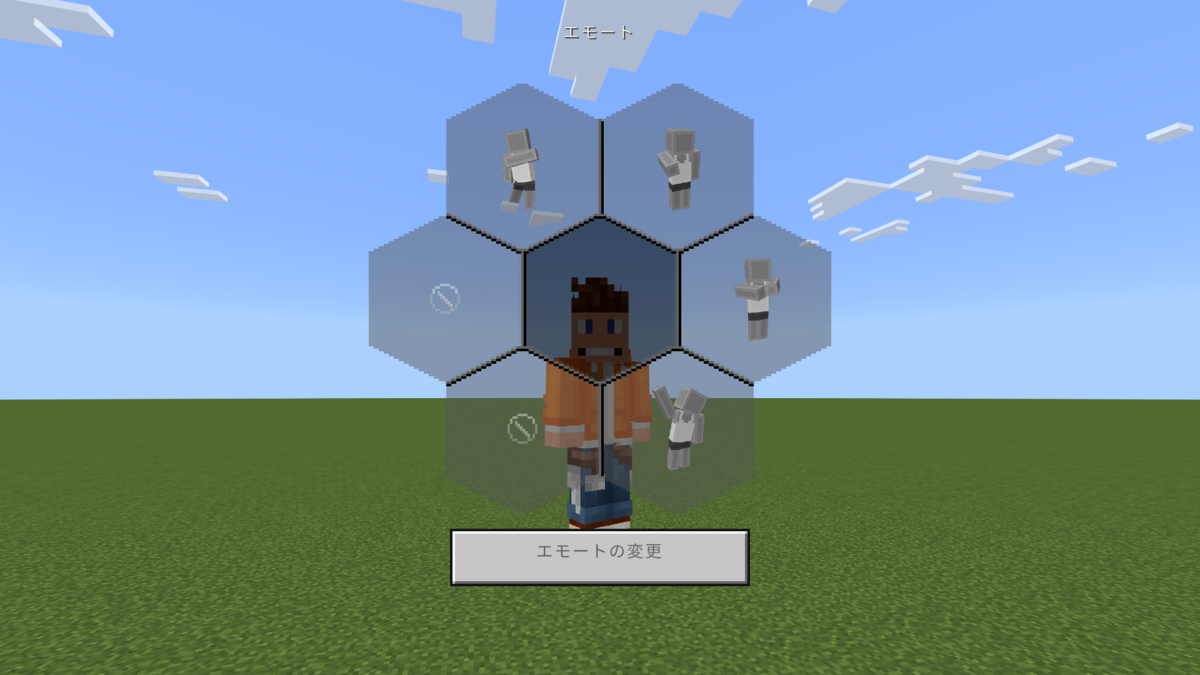
すると、エモート割り当ての画面が表示されます。
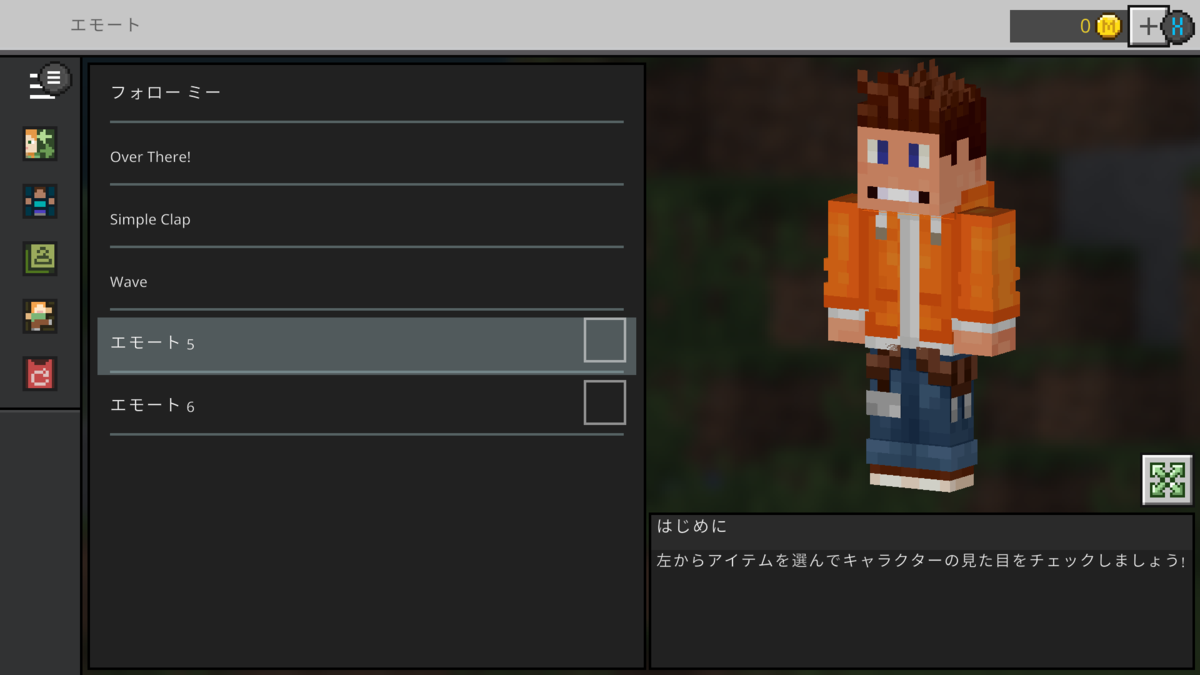
設定されていないエモート番号を選択するとエモート選択画面が表示されます。
(上記スクショの場合、5または6を選択)
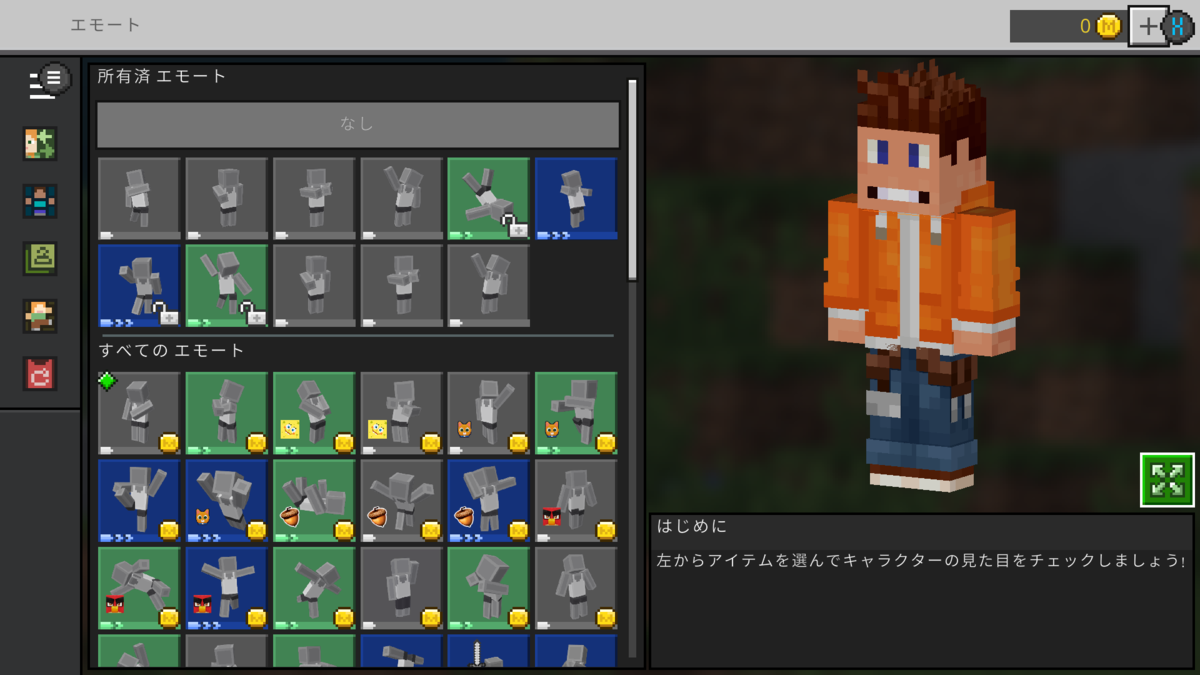
上記スクショよりエモートを選択します。
キャラクタークリエイター同様、上に表示されているものが所有済みのもので、実績解除・購入にて追加で手に入ります。
(イベントで無料で手に入ったかは忘れましたが、可能性はあると思いますので、キャラクタークリエイターアイテム同様、イベント時は要チェックです!)
実績解除済みのものは下から鍵が解除されているものを選択し、入手操作をすることで使えるようになります。
キャラクタークリエイターアイテム同様、選択・装備して完了です。
ちなみに、エモートの割り当て画面へは、キャラクタークリエイター同様、ゲームプレイ前のメイン画面の「更衣室」から行った画面の「エモート」のボタンを選択すると同じ画面に行けます。

好きなエモートでマイクラを楽しもう♪
以上で~す。
ゲームブログもよろしくね!
↓ランキングに参加していますので1日1回の応援クリックよろしくお願いします♪
↓ はてなユーザーの方!読者登録をぜひお願いします!!
↓ ツイッターではブログの更新情報やブログに先駆けた作業中のツイート・ブログの裏話ツイート、スマホでマイクラ・他ゲームのツイートをしています。フォローお願いします!

こんにちはこんばんはぐりんごです!
v1.19から始めました、素材を集めて納品する「収集サバイバル」。
27回目の今回は一人で「2個目のエリトラを回収」の回です。
【動作環境】
ぐりんご:Win10 統合版 v1.19.20
前回
minecraft-gulingo.hatenablog.com
目次
続きを読む
こんにちはこんばんはぐりんごです!
みなさん、自分の見た目変えてますか?
よく、「スキン」と言いますが、スキンの他に、1つずつパーツを合わせて見た目を変えるキャラクタークリエイターと言うのもありますよ!
私はスキンを一度も使ったことが無く、いつもキャラクタークリエイターでプレイヤーの見た目を作っています。
ご存じの方が大多数かと思いますが、マイクラを始めたばかりの方のために簡単にご紹介したいと思います。
※統合版でのお話です<m(__)m>
目次
まずは起動後のメニュー画面右下の更衣室を選択します。

変更したいキャラクターを選択します。
編集済みのキャラか新たなキャラを選び、「キャラクターを編集」を選択します。
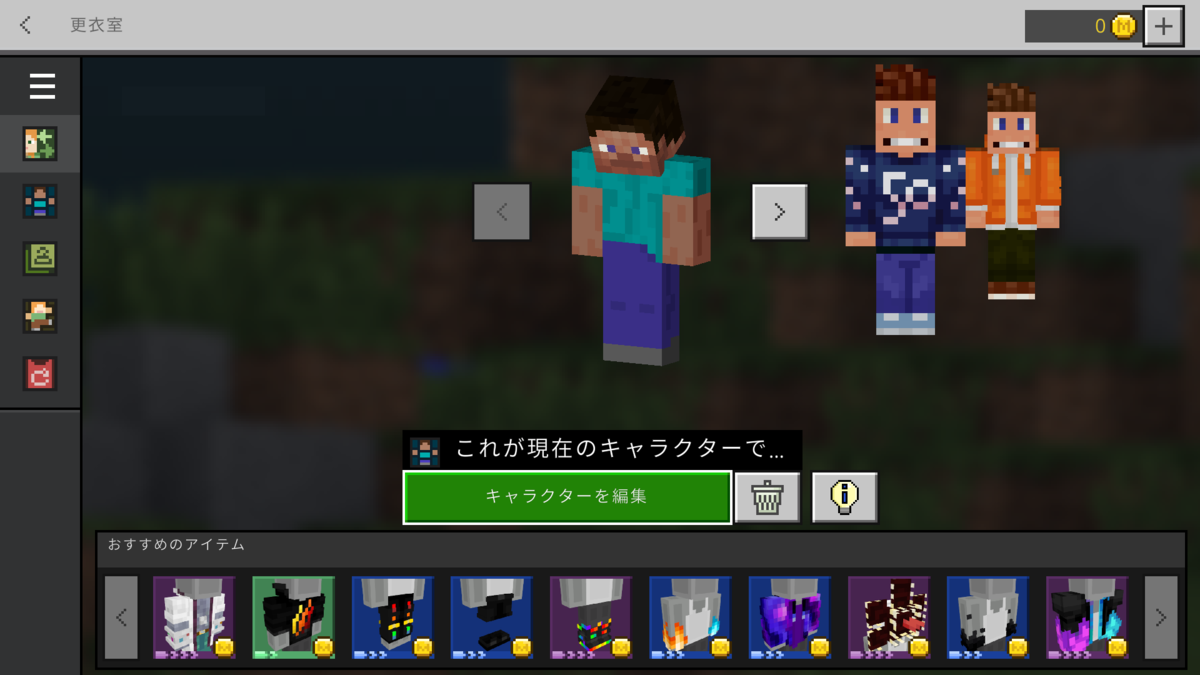
選んだ場合はこの記事の続きとして「”体”をクリエイト」までスキップしてください。
選ぶキャラが無い場合、要らないキャラを選んでゴミ箱マークで消してから、以下の手順へ。
キャラが足りない場合は新たに作ります。
”+”を選んで、「キャラクターを作成」をクリック。
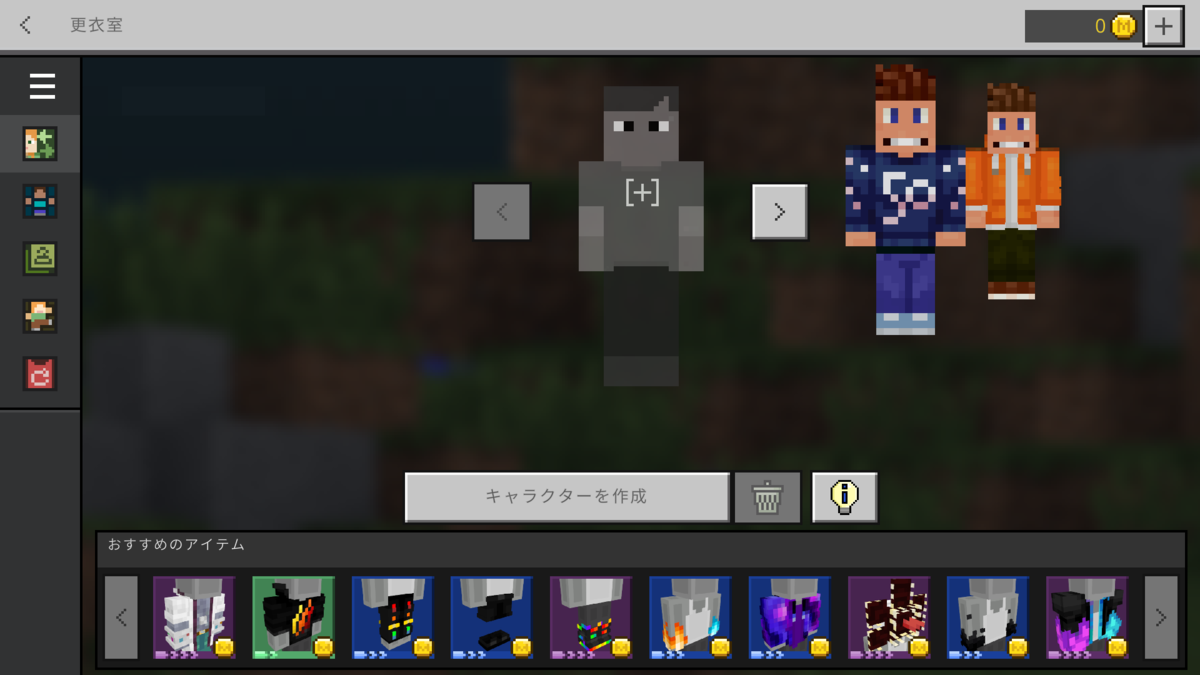
『タイプを選択』画面で上の「キャラクター」を選択し、「キャラクターを作成」をクリック。

これでクリエイト画面に移行します。
※作れるキャラの数が決まっているようなので、一杯の場合は消してから作り直す必要があるようです。
まずは”体”を選択します。
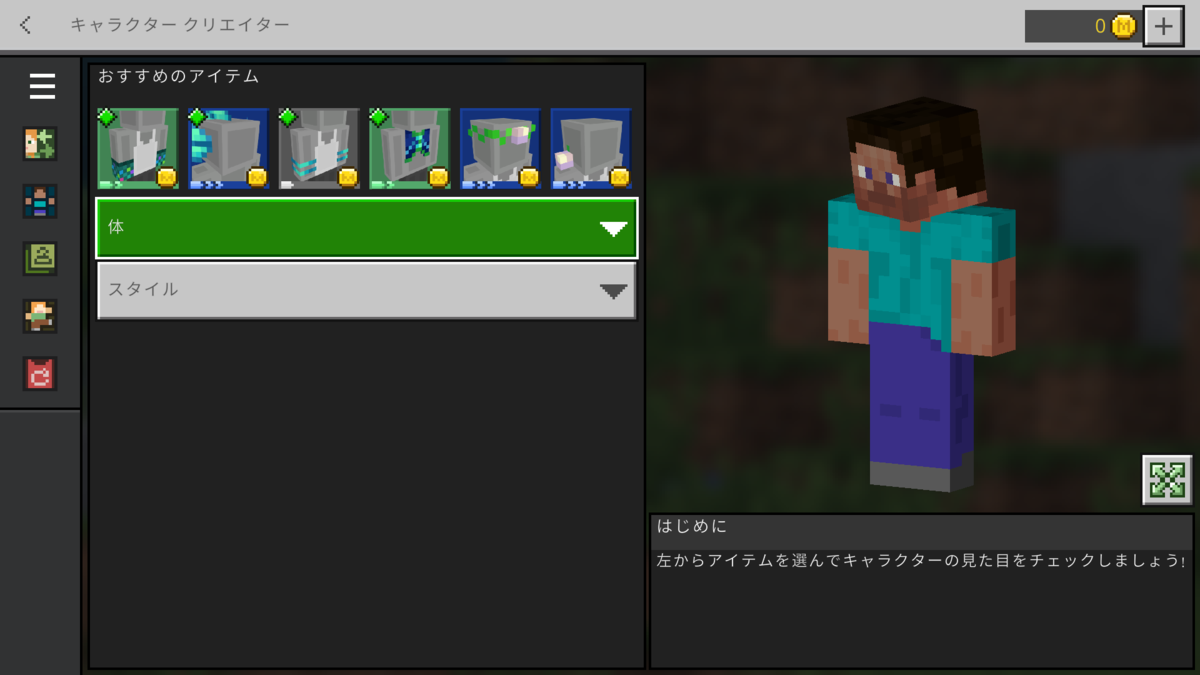
ここで肌の色や髪型、サイズなどを設定します。
まずは肌のタイプを選択します。
ここでは「スキニー」と言うものを選んでみました。
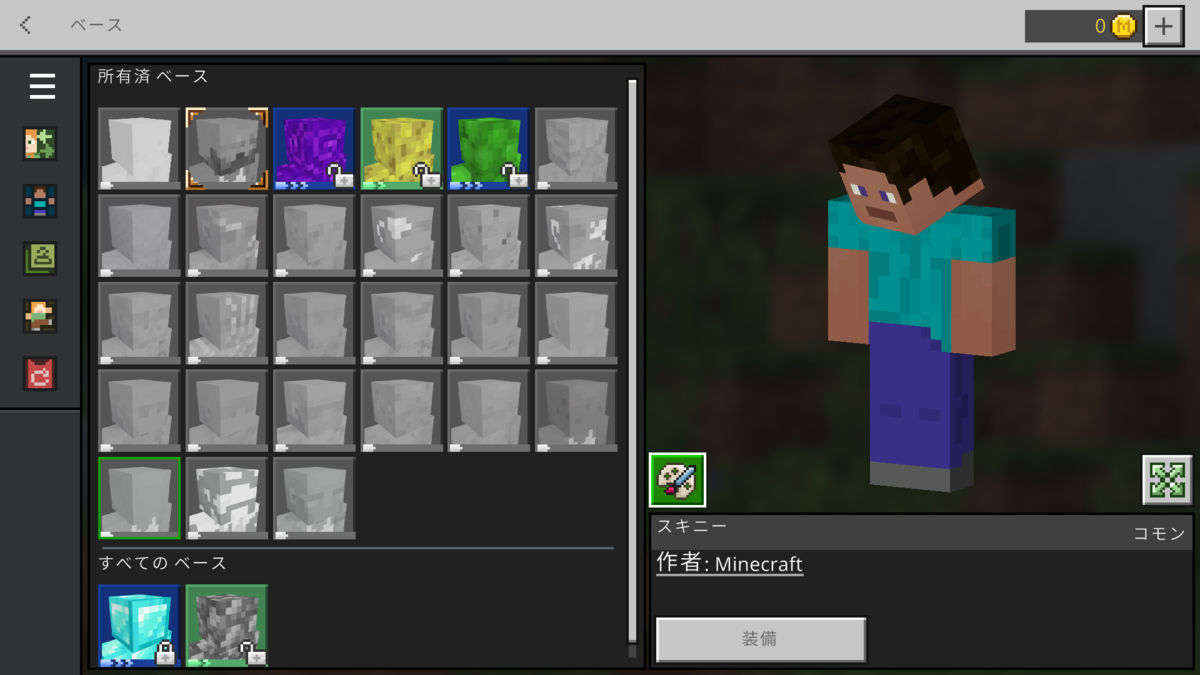
肌の色を変えたい場合はパレットアイコンを選択し、色選択画面にて色を選択します。
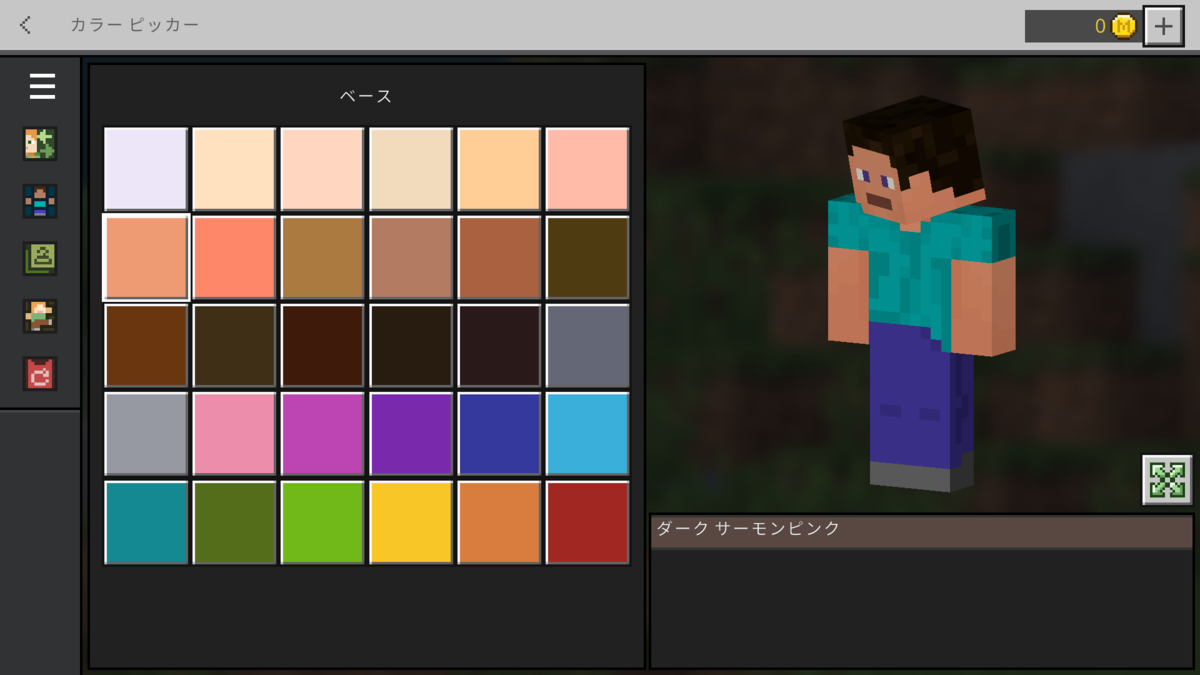
選んだあとは「装備」のクリックを忘れずに。
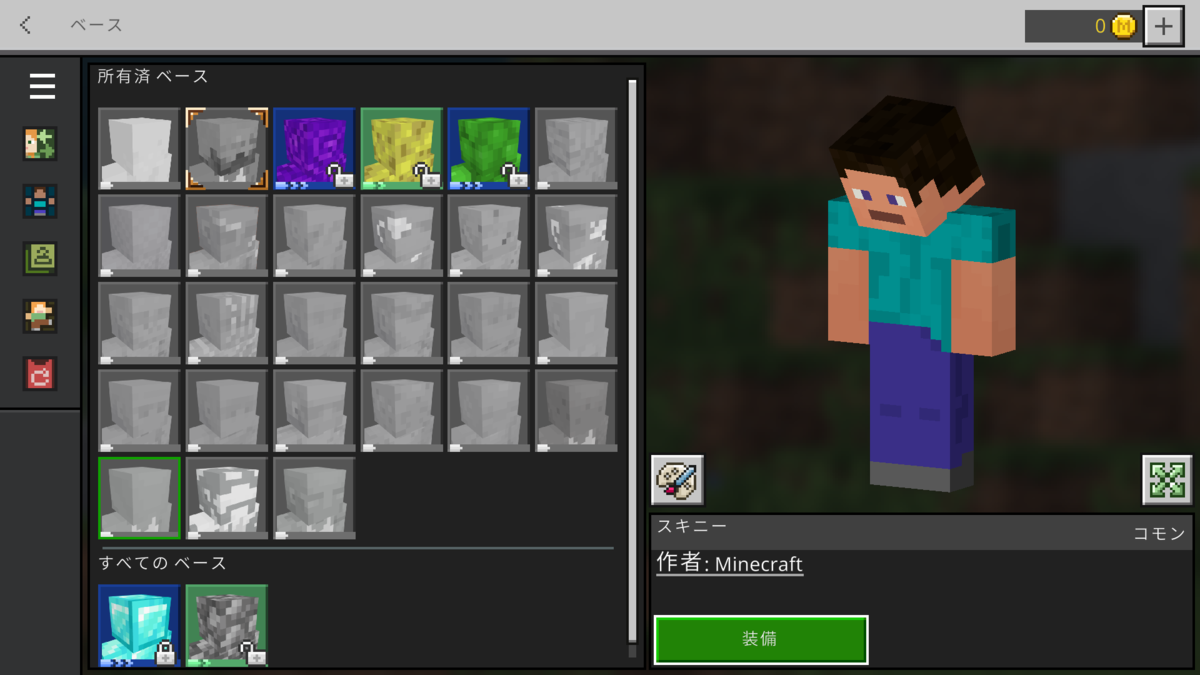
次は”髪型”。
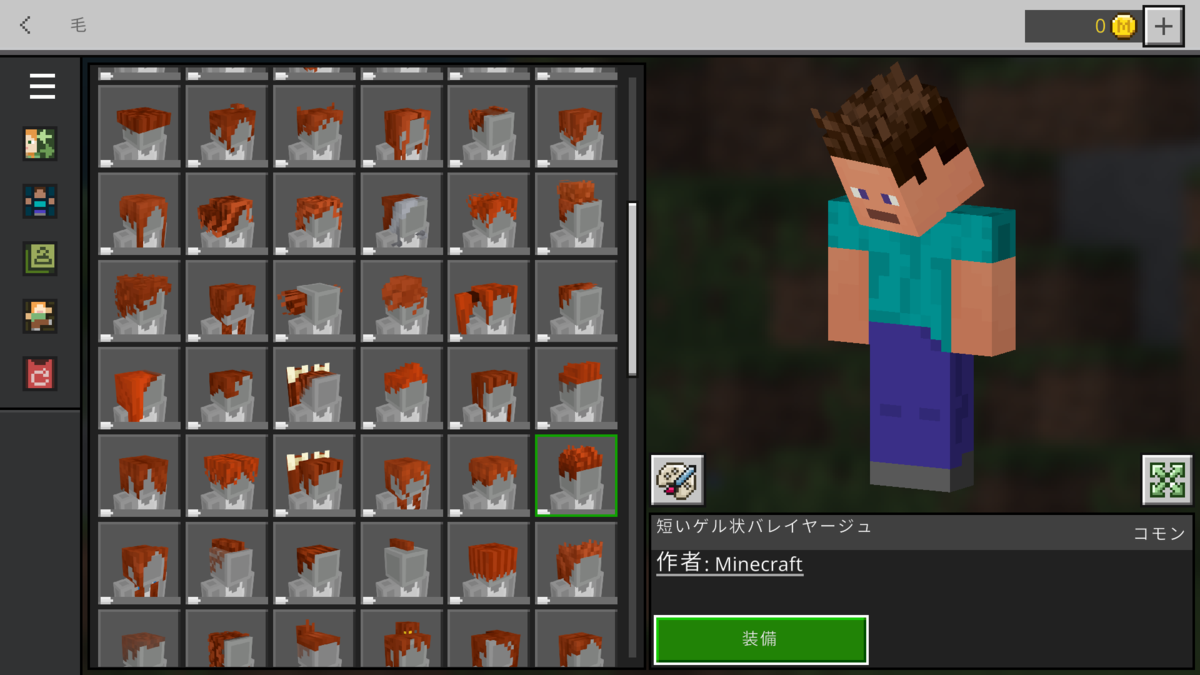
お次は”目”を選択。
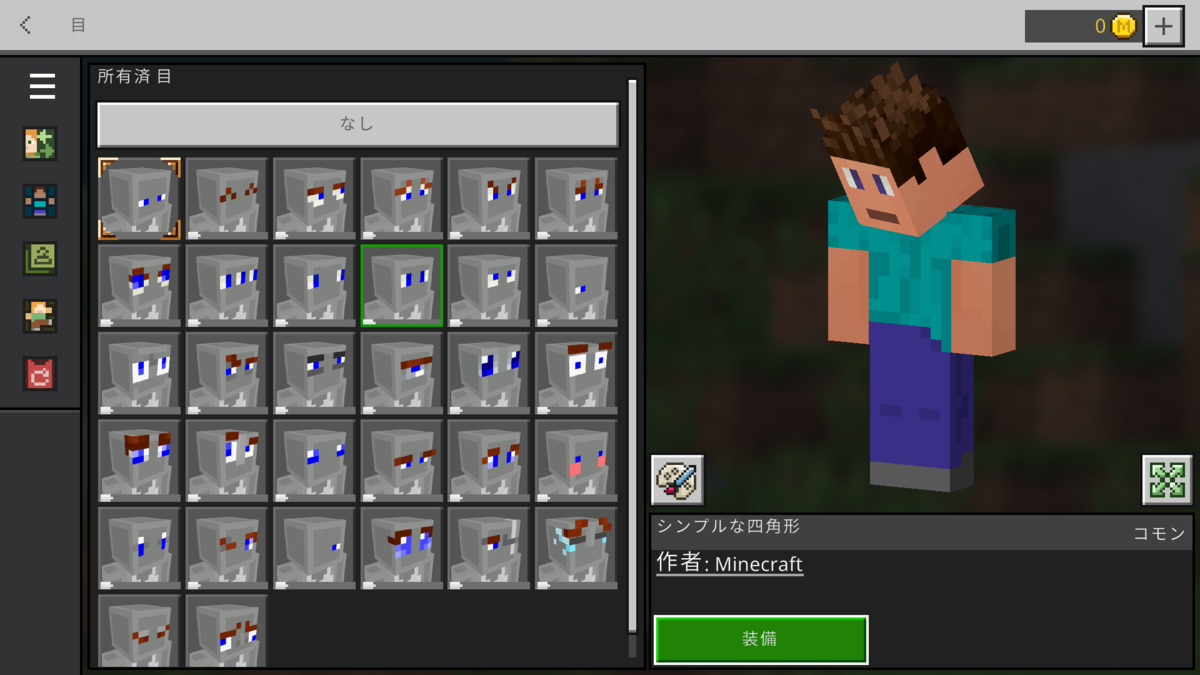
さらに”口”も選択。
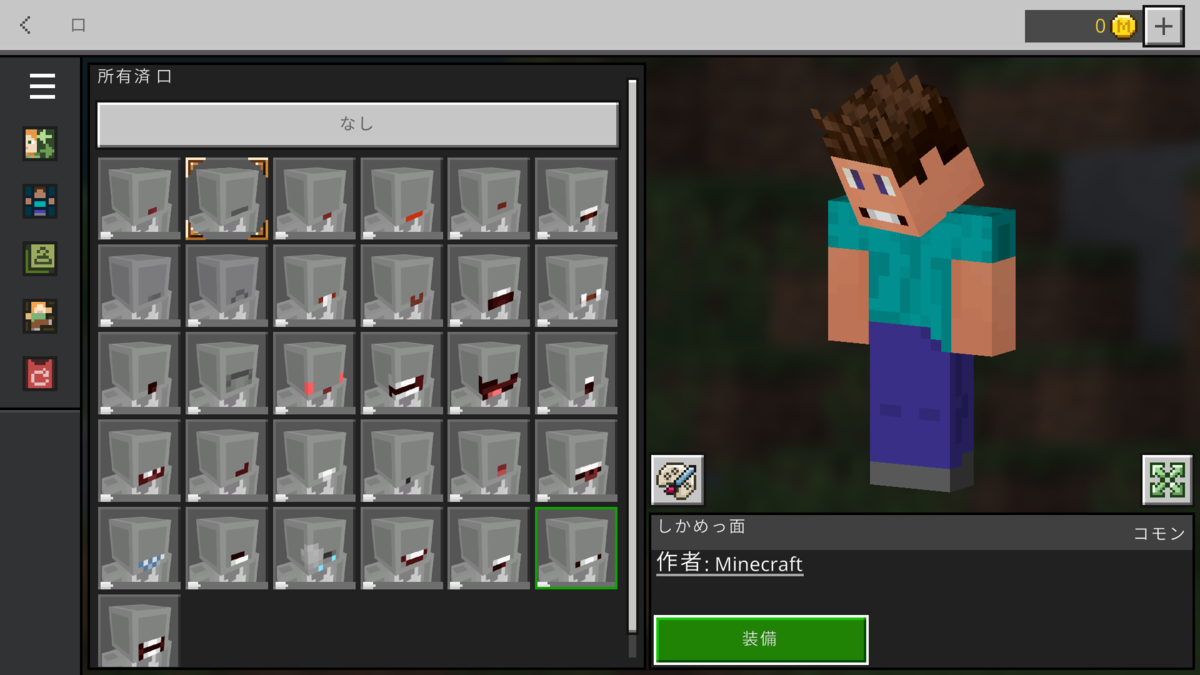
それぞれ、「装備」のクリックを忘れずに。
他には顔の毛(ひげ)、腕、足が選択できます。
最後にサイズを選択します。
ここでは背の高い・腕は太いものを選びます。

これで”体”のクリエイトが完了。
お次はスタイルをクリエイト。
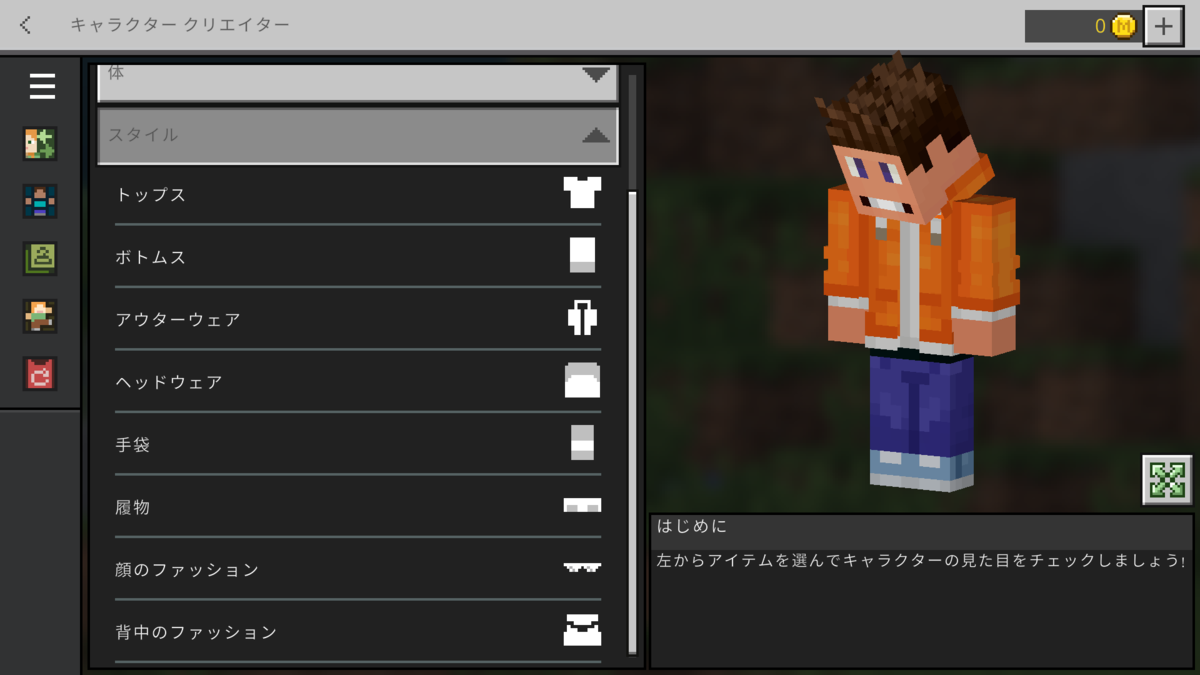
スタイルを開くと、トップス・ボトムス・アウターウェア・ヘッドウェア・手袋・履物(靴のことねw)・顔のファッション(メガネなど)・背中のファッションがありますので、”体”同様、選んで装備していきます。
ちなみに、トップスは中のシャツ類なので、上のスクショのオレンジのアウターの中には下のスクショの黒いTシャツを着ていますので、場合によっては意味のない組み合わせになることもあります。

気に入った組み合わせで完成させます。
アイテム(パーツ)について、補足です。
アイテム(パーツ)を選択する場合、左側の”所有済み”から選択する形になりますが、課金にて購入することも可能です。

購入するにはコインが必要です。
上のスクショでは直接120円でも買えそうですが、PS4ではトークンを買って、そのトークンを使うという形でした。
たぶん、ニンテンドースイッチも同じですが、そちらはPC版同様マインコインというものが必要かと思います。
(PCとスマホは上記のスクショでした)
PS4はトークンが必要
スイッチではマインコインが必要
スイッチのオンラインストア
Amazonでも購入可能
PC・スマホでもマインコインが使えます。
いくつかのパーツは実績解除でも入手可能です。

実績解除ではエモートも入手可能です。
#Minecraft #マインクラフト
— gulingo (@gulingo_games) 2022年8月23日
みなさん、実績解除してますか?
キャラクタークリエイターパーツやエモートが貰えるんですよー pic.twitter.com/zE5zQIwCeD
ちなみに、実績解除日記をやってますので、よろしかったらご覧ください。
minecraft-gulingo.hatenablog.com
ご自分の実績解除状況を確認したい場合は起動後のメニュー画面から、左下の水入り瓶のアイコンをクリックします。

そうすると今の状態や未解除のものに何があるか確認できます。
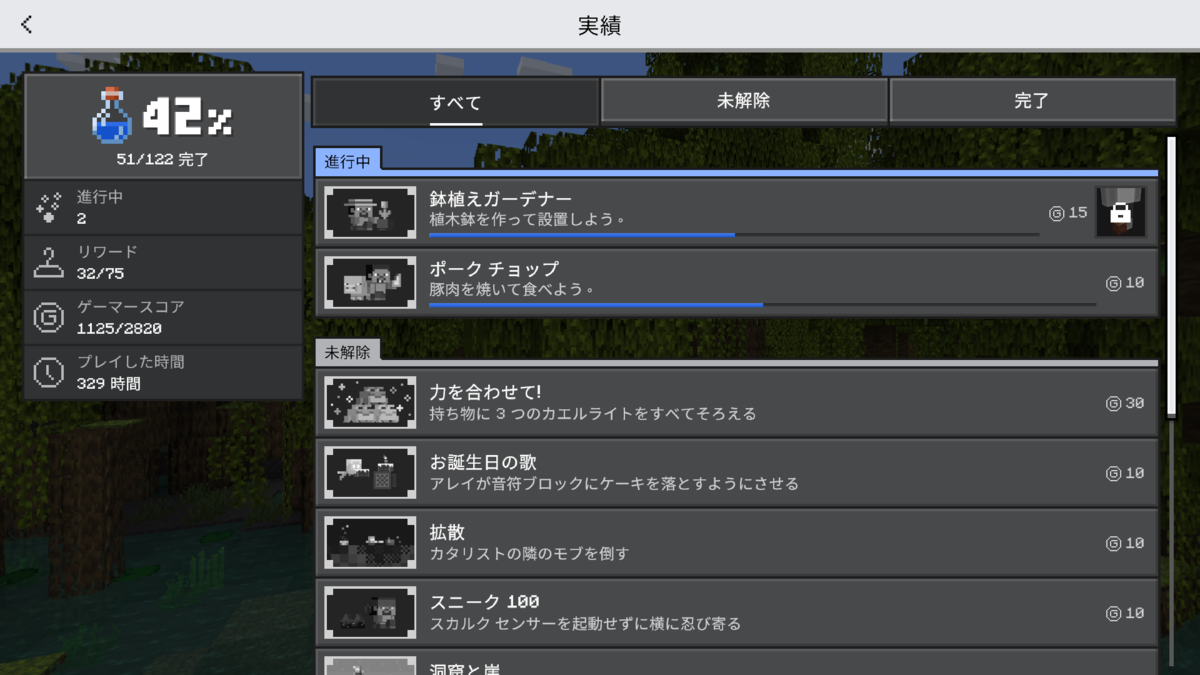
※このアカウントと実績解除日記のアカウントは異なるアカウントのため、%表示が異なっています。
例えば上のスクショの場合、「鉢植えガーデナー」という実績の右側に鍵マークで何か表示されていますが、これが実績解除したら貰えるものです。
キャラクタークリエイターの画面でロック中のアイテムを選んでもこちらの画面に飛ぶことができますので、どちらかの方法で欲しいものを確認し、実績解除して手に入れてください。
たまにやっている公式のイベントでマーケットプレイス(ストア)で無料とか割り引きとかやってますが、その時にマーケットプレイス(ストア)に行くのではなく、キャラクタークリエイターの画面に行って、各パーツを選んでいくと入手できるものにはパーツの右下に緑の”↓”マークが表示されていますので、そちらを選択して「入手」をクリックすると手に入ります。
※画像が無く申し訳ありませんが、伝わりましたか?
今回はスキンではなく、キャラクタークリエイターでの見た目変更方法について、簡単ですが説明させていただきました。
実績解除やイベント時にアイテム(パーツ)が入手できますので、特に何かイベントをやっているときは更衣室に行ってキャラクタークリエイターアイテムがダウンロードできないかチェックすることをおすすめします!
好きな見た目でマイクラを楽しもう♪
エモートについても紹介しました!
minecraft-gulingo.hatenablog.com
以上で~す。
↓ランキングに参加していますので1日1回の応援クリックよろしくお願いします♪
↓ はてなユーザーの方!読者登録をぜひお願いします!!
↓ ツイッターではブログの更新情報やブログに先駆けた作業中のツイート・ブログの裏話ツイート、スマホでマイクラ・他ゲームのツイートをしています。フォローお願いします!

こんにちはこんばんはぐりんごです!
v1.19から始めました、素材を集めて納品する「収集サバイバル」。
26回目の今回は「かぼちゃ自動収穫機を作る」の回です。
【動作環境】
かじゃら:Win10 統合版 v1.19.20
ぐりんご:PS4 統合版 v1.19.20
前回
minecraft-gulingo.hatenablog.com
目次
続きを読む